Accessing and managing voicemail functions in desktop softphone.
Contivio has an intuitive visual voicemail solution so you can listen to and manage your personal voicemails
.gif?width=300&height=580&name=VM%20(1).gif)
Configure your voicemail greeting for direct calls:
- Dial *5 or click the 'Voicemail' icon from the Telephony Bar.
- Select option 2 to set up your voicemail greeting.
- Select option 1 to record your voicemail greeting followed by the # sign.
- Listen to the playback of your recording and select 1 to keep it.
Check Voicemail
 Listen, save, and manage your messages through Contivio's visual voicemail:
Listen, save, and manage your messages through Contivio's visual voicemail:
- Click on the Side Bar 'Visual Voicemail' icon
- Under 'Personal Voicemails' you can listen to, manage, and delete personal voicemails.
Note: A badge on the 'Voicemail' icon from the Telephony Bar tells you how many unheard messages you have
Listen to a queued voicemail
Play a recent voicemail left in the Queue or IVR:
- Click the 'Accept' button from the Media Notification.
- Re-play, pause or stop the voicemail using the controls.
Note: Queued voicemails must be configured by the Administrator. If rejected, voicemails will be delivered to the next available user waiting in the queue.
Tip: Voice messages are saved and played as an mp3 file. Your default media player must be set up to play this file type (e.g., Windows Media Player).
Setup Call Forwarding Rules
Call Forwarding Rules can be applied from the voicemail menu or under "Settings"
- Dial *5 or click on the Voicemail icon in the Telephony Bar to call Voicemail.
- When at the voicemail menu, press option 3 to set up call forwarding. Listen carefully to the menu prompts to:
- Forward 'All Calls'.
- Forward ‘Unanswered calls'.
- Forward 'When the phone is busy’.
- Disable Call Forwarding
Voicemail Drop
Upload mp3 files or record and save your own voicemail messages. Once an outbound call reaches a voicemail, select a voicemail from the list of predefined recordings. This pre-recorded message will then automatically play, allowing the agent to move on to the next call.
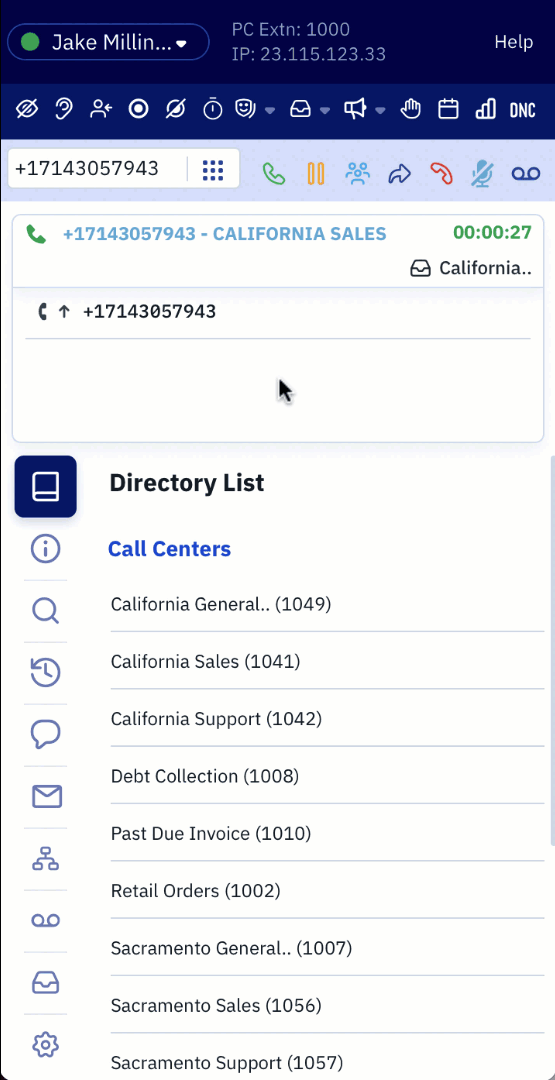 Select the 'Play Audio' Icon.
Select the 'Play Audio' Icon. 
- To upload a pre-recorded message click the 'Upload Audio' Icon
 then select the desired prompt to upload.
then select the desired prompt to upload. - To listen to a pre-recorded voicemail hover the mouse over the prompt and click the 'Play' Icon.

- To remove a voicemal from your dropdown list hover the mouse over the prompt and click the 'Delete Audio' Icon.

- When you are ready to drop a voicemail hover the mouse over the desired prompt and click the 'VM Drop' Icon.
