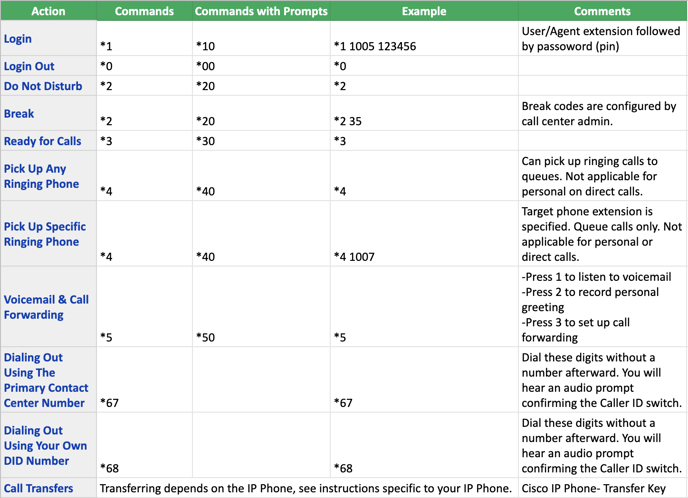Contivio works with most IP Phones that support SIP (Session Initiation Protocol), the defacto standard protocol for VoIP. If you're using an IP Phone, you will need to log into the Contivio app using the "External VoIP" option.
The Contivio app is paired with the IP phone using a system dial command sequence. Once you have dialed *1 + your Extension + numeric PIN (password), Contivio will prompt a successful login announcement.
Logging in
To log in follow these steps
- Press * 1 then enter your personal extension followed by your numeric password
- Press 'Call' located on the dashboard of your IP Phone.
- Next, you will hear an audible prompt confirming you are logged into Contivio and ready to receive calls.
Tip: If you are assigned to queues, and there are calls waiting in the queue, you should be prepared to answer the call immediately. If you're not prepared, you will need to make sure to change your status to "Busy" upon logging in.
Logging out
To log out follow these steps
- Press * 0 then press 'Call'
- Next, you will hear an audible prompt confirming you are logged out of Contivio.
Tip: If you hear a busy tone after logging in or out, hang up the phone or press 'End Call'
Change your Busy/Break Status
Cisco
To change your status follow these steps
- To change to a 'Busy' status and no longer receive inbound media, press * 2
- Next, you will hear an audible prompt confirming you have changed your status.
- Press * 3 to return to a ready status.
-
To go into a specific break status (i.e., Lunch Break) press * 2 followed by the break code #.
Note: Contact your call center administrator for your organization's unique break codes.
Call Handling
To Place and receive calls follow these steps
- Dial the phone number and press 'Call' -OR- pick up the phone, wait for the dial tone, then dial the number.
- To receive an inbound call either pick up the phone or press 'Answer' located in the dashboard.
Place a call on Hold
To place a call on hold follow these steps
- While on a call press 'Hold' located in the dashboard.
- Press 'Resume' to take the call off hold.
Transfers
To transfer a call follow these steps
Cold Transfer
-
To perform a cold transfer press 'Transfer' located in the dashboard
-
Type the internal extension
-
To complete the transfer press 'Transfer' one more time
Warm Transfer
- To perform a warm transfer press 'Transfer' located in the dashboard
- Type in the desired extension, wait for the call to dial out
- Once your colleague answers, introduce the caller on the other line and press 'Transfer'
Conference Call
To perform a conference call follow these steps
- Press 'Conference' located in the dashboard
- Type in the desired extension, and wait for the extension to dial out (this will place the initial call on hold)
- Press 'Conference' to join the calls
See the chart below for detailed usage and access to system features