Over time, you may need to make changes to users' configurations, such as changing their queue assignment or giving a newly promoted employee supervisor privileges.
Contivio's easy-to-digest click-and-point GUI has streamlined change management, and publishing changes made to your agents is a breeze!
This article will detail how to modify an existing user within your call center.
Modify User
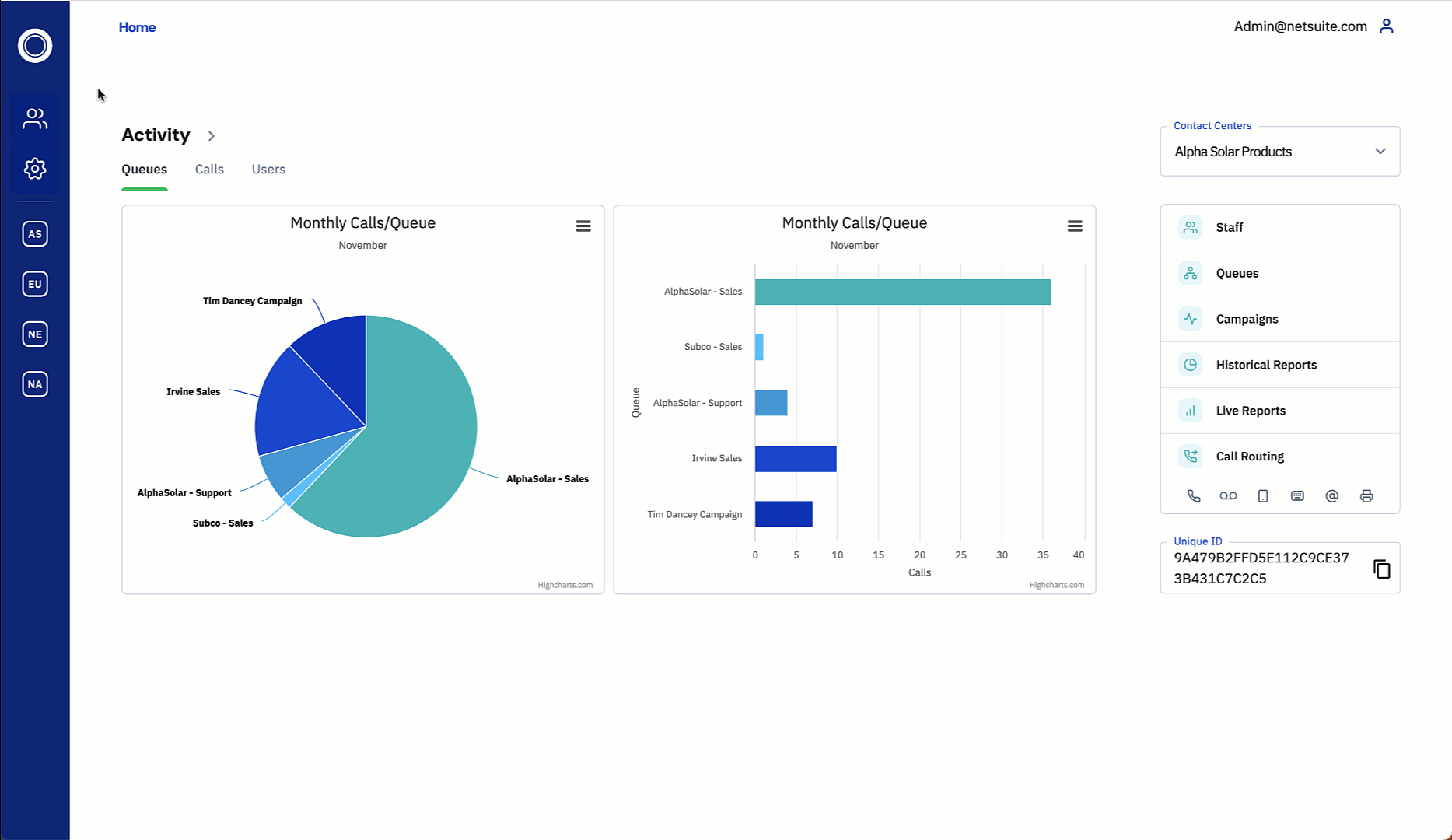
- If there is no data associated with the user, select the 'New Role' button to assign a status, role, team, and queue/campaign(s).
- Users must have their Status updated to 'Active'.
- The system will display users with active queue assignments, star ranking, roles, and skills available to edit.
- For basic settings such as staff passwords, time zone, and dial-by-extension select the 'More' icon adjacent to 'New Role'.
- For access modifications, you can click directly into the various sections (e.g., Queue & Campaign Activities).
- This will allow you to add or remove a queue (by channel). Simply click on the appropriate icon. In the example below, the user is assigned to the voice queue for both ABC Accounting and Residential.
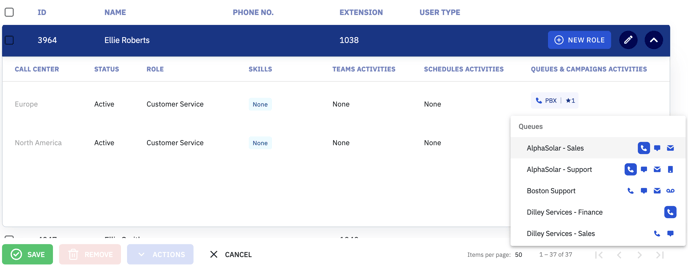
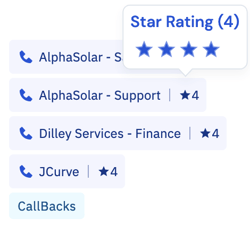
- This will allow you to add or remove a queue (by channel). Simply click on the appropriate icon. In the example below, the user is assigned to the voice queue for both ABC Accounting and Residential.
-
To add priority levels within the queue you can add a Star Rating (1-4).
-
By design, users have a default 1 star when active in the queue.
-
4 stars are the equivalent of high-level competency.
-
Competency must also be enabled on the queue level.
-
- You can apply changes to all user types, from General Agents (Customer Service) to supervisors and team leaders.
-
-
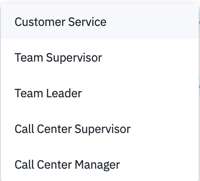 Customer Service: regular Contivio user, no monitoring permissions.
Customer Service: regular Contivio user, no monitoring permissions.- Team Supervisor: can monitor all other Customer Service agents on the same team, but not other supervisors.
- Team Leader: can monitor all other agents and supervisors on the same team.
- Call Center Supervisor: can monitor all agents in the call center, but not other supervisors.
- Call Center Manager: can monitor all other users in the call center, regardless of role. Can monitor Customer, Team Supervisors, Team Leaders, Call Center Supervisors, and other Call Center Managers.
-
| Customer Service Agents | Team Supervisors | Team Leaders | Call Center Supervisors | Call Center Managers | |
| Team Supervisor can monitor... |
✔️ | ||||
|
Team Leader |
✔️ | ✔️ | ✔️ | ||
| Call Center Supervisor can monitor... |
✔️ | ✔️ | ✔️ | ||
| Call Center Manager can monitor... |
✔️ | ✔️ | ✔️ | ✔️ | ✔️ |
Tip: You can manually log a user out, or forcibly change their status to available or unavailable by checking off the user(s), and using the 'Actions' button at the bottom of the user dashboard to make the appropriate status change.
Staff By Queue
Additionally, you can use the Staff By Queue section to view queue assignments, add or remove a user from a queue, change their star rating, and view their status in the queue.
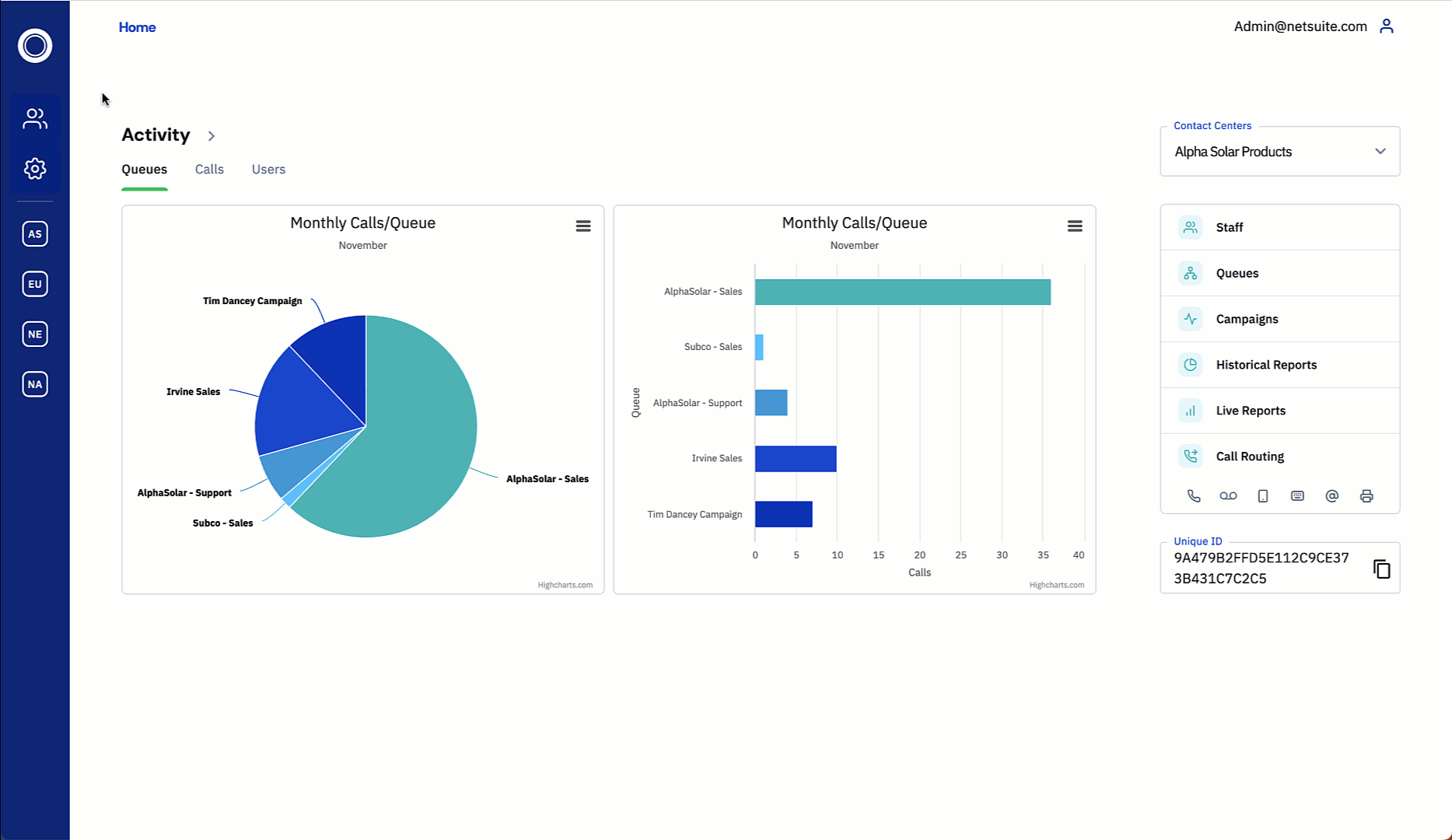
There are tabs to show the queues for the various types of media: voice, chat, email, SMS, fax, voicemail, and campaigns.
To remove a user from a queue, hover over the user you wish to remove, and select the icon to remove the agent:
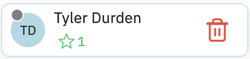
The portal will confirm that you would like to remove the agent from the queue. This will also remove the agent's queue association in the Staff by Role section.
To add an agent to a queue, select the "Add Agent" icon in the proper queue, and search for the agent's name. You can also assign a star rating to the agent once they have been added.
Agents who are assigned to a team that belongs to the queue will show the team icon ![]()
The icons in the upper left-hand corner of the agent's avatar coincide with the agent status:
- Gray: the agent is logged out or disconnected from the queue
- Orange: the agent is logged in, but has opted out from the queue
- Red: the agent is assigned to queue, but is in a busy or break status
- Green: the agent is currently available or working in the queue
Tip: Staff by Queue statuses will not update in real-time. To refresh the page, hit the Update Staff Status icon. If any staff member's status has changed, it will be reflected.
Next: Create a Contact Center Admin