This article will detail how properly log into the Contivio toolbar or softphone, and how to select the device you will use when fielding inbound media.
Logging in to the Contivio App requires you to enter your username, and password, and select the device you will be handling media.
Logging In
-
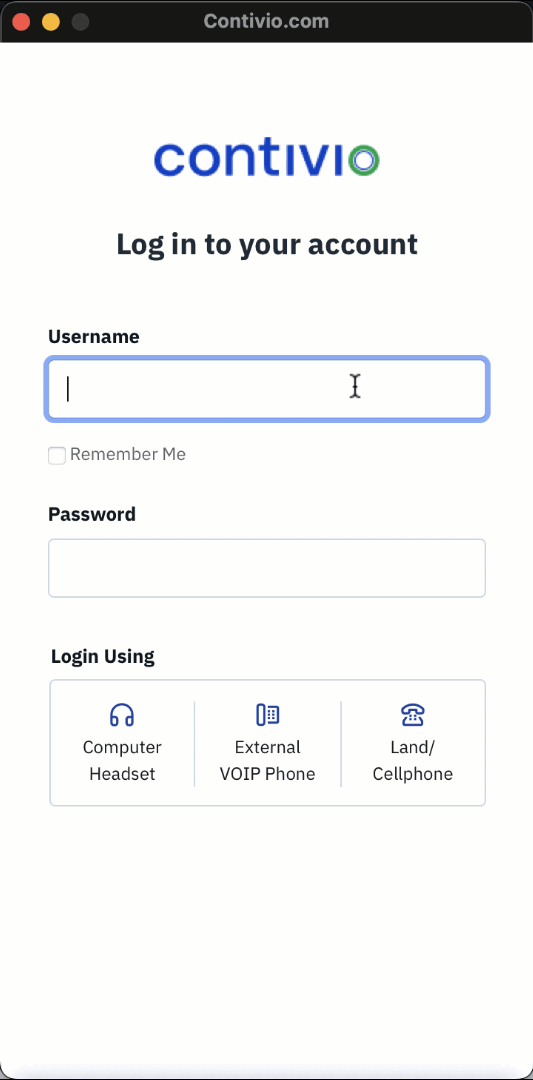 Launch the Contivio application from the Windows Start Menu or the Desktop icon, or from the Applications folder on Mac.
Launch the Contivio application from the Windows Start Menu or the Desktop icon, or from the Applications folder on Mac. - Enter your login credentials into the 'Username' and 'Password' fields. Your username will be your email address. If you're unsure of your credentials, please contact your administrator.
- Click the 'Remember Me' box to save your username for the next session
- Select which device you will use for this session by clicking on the desired icon.
-
- Computer Headset is the default device. This will enable the Contivio softphone, which you can use with a headset that is connected to your computer. Contivio supports most USB headset models, as well as Bluetooth-enabled headsets.
- External VOIP phones will allow an agent to use a desk phone in conjunction with Contivio.
- Land/Cellphone will enable calls to route through Contivio and be answered on your mobile phone or landline.
To enable your CRM integrations, you will also need to log in to the Contivio Chrome extension using the same credentials.
A verification code (also known as an authentication key) is an identifier unique to your organization that will be required for any first-time login. This includes any time you log in from a new device or browser.
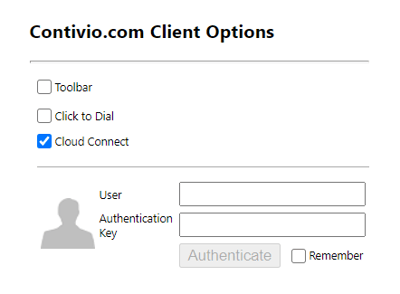
- In the Chrome extension, enter your Username and the corresponding authentication key, and click 'Authenticate'.
- Once authenticated, you will need to log in again by entering your username and password.
- The Toolbar can remain unchecked unless advised by a member of Contivio. If selected, the toolbar will sit inside your browser as opposed to above it.
- Click to Dial if selected will enable Click to Dial for all websites, including your CRM. If unchecked, Click to Dial will only be functional within your CRM.
- Cloud Connect must always be selected, to enable the Contivio CTI functionality.
Note: If the Contivio application or Chrome extension requests a verification code, your administrator can provide it for you.