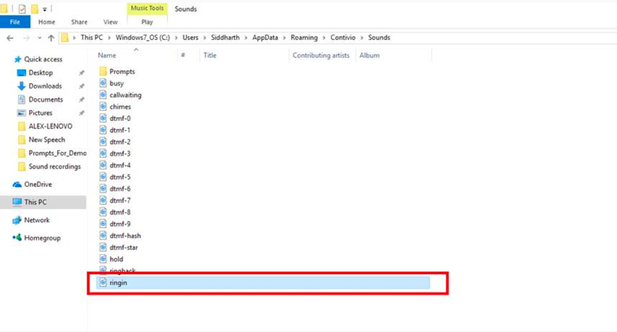If you're experiencing an issue, we recommend searching this page first before submitting a ticket. If your question isn't here or the steps aren't working, please submit a ticket using the methods outlined below.
How do I submit a support ticket?
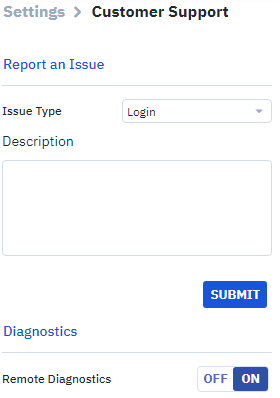
The easiest way to submit a support ticket is through the Contivio app by going to Settings > Customer Support. From there, indicate what type of issue it is, add a description, and click on Submit to send it to the team.
Alternatively, you can call us at 1.800.282-8105 (option 2) or email us from your business email address at support@contivio.com.
Why can't I log into Contivio?
Depending on the error, this could be caused by an incorrect username/password, or too many users are already logged in, and you have exceeded your licensing limit.
1. If your error says "Invalid username or password," that's likely what the issue is. Keep in mind your username is typically your business email address. If you forgot your Contivio app password, please contact your Contact Center Supervisor and ask him or her to reset it for you. Alternatively, you can send an email to support@contivio.com from your business email address and request a temporary password. After receiving your temporary password, we recommend changing it in your Contivio app settings once you log in. Go to Settings > Security and add a new password.
2. You might have reached your licensing limit. If this is the case, you will see an error that says "Cannot login due to the max use limits of the licenses." Please contact your Contact Center Supervisor and ask him or her to check the # of users that are logged in by going to Communication > Registration in the Admin Portal. If your supervisor wants to increase the license to add more concurrent users, please have him or her email us at support@contivio.com and we will update it for you.
3. If you are getting an error: "HTTP Error 503. The service is unavailable" it is because your Contivio app is trying to use an old server. Please send us an email at support@contivio.com. In the email, make sure that you include your Team Viewer ID and password so that we can remotely fix this issue for you. Links to Team Viewer are below:
- PC Users - https://download.teamviewer.com/download/TeamViewerQS.exe
- Mac Users - https://download.teamviewer.com/download/TeamViewerQS.dmg
4. If this is the first time you are logging into the Contivio app after installation, please make sure that you have the one-time Authentication Key with you. This Authentication Key will be required when logging into Contivio for the very first time. To get the Authentication Key, reach out to your Contact Center Supervisor, or send us an email from your business email address and we can provide it for you.
5. A network issue may also be a reason you can't login. If you get an error message that says "Connection Error" please contact your IT team to assess your connectivity issues.
If you've followed the steps above and you're still having issues, please email us at support@contivio.com from your business email address.
Why aren't my screen pops working?
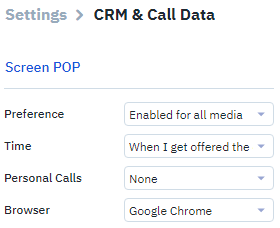
1. Go to Settings > CRM and Call Data and make sure they're turned on. Also make sure the 'Browser' is correctly set to 'Google Chrome'. For more information, visit our Settings page.
2. Confirm with your Contact Center Supervisor that you should be receiving a screen pop for that particular phone number or contact. Some Contact Centers don't enable screen pops for every contact, queue or campaign.
If your settings are correct and screen pops still aren't working, please contact Contivio Support at support@contivio.com.
Why are my inbound calls going directly to voicemail?
If your calls are going straight to your Personal Voicemail, follow the steps below to troubleshoot. If you’re still having issues, please submit a ticket to us by going to Settings > Customer Support > Submit Ticket.
1. The most common reason why this happens is due to your Status. Either you are not available (ready status), busy, on a work break, in a wrap up period, or simply not logged into your Contivio app or IP phone. To make sure you are logged in, try logging out and logging back in.
If you are using an IP phone, please make sure you have logged in by using the following command:
*1 + Your Phone Extension + Your Password
For example, if your extension is 1035 and your password is 1234, you will need to type: *110351234 in your IP phone and dial. Make sure you hear a prompt that says "Login successful, you can now make calls."
2. If you've confirmed that your status was Ready and you're currently logged in, check to make sure you're not currently handling a call or voicemail. If you're on an active call, Contivio will not offer you another inbound call until it's completed. If you are handling an active Queue Voicemail, make sure that you properly dismiss the Queue Voicemail from the Media Display Window. To learn more about Queue Voicemail, read this article.
3. Check that you aren't having any PC or Network issues. If possible, we recommend using a wired (ethernet) connection other than Wi-Fi, since the wired connection is more stable. For internet connectivity-related issues, please consult your IT team.
4. Go to Settings > Call Handling and check your 'Direct Call Forwarding' settings. Make sure "All Calls" isn't set to forward to Voicemail.
5. If you do a fresh login in the beginning of the day, Contivio will wait for 10 seconds before offering you your first call. This means that if a call comes in during that time, it will go straight to voicemail.
If your calls are still going to voicemail, please contact Contivio Support at support@contivio.com, or submit a ticket through your app by going to Settings > Customer Support.
Why can't I receive calls, even in Ready status?
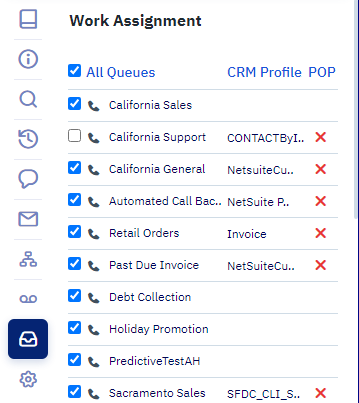
If you're not receiving any calls, even in Ready status, take the steps below to troubleshoot. We recommend following these steps before submitting a ticket to help us resolve it faster.
1. The first thing you want to do is make sure that you’re logged in, in ready status, and assigned to queues/campaigns. If you appear to be logged in, you may want to try logging in and out again just in case. Once you confirm you're Ready and logged in, next you'll check to make sure you're opted in to queues or campaigns.
On your Contivio app, go to Work Assignment from the side bar (2nd from the bottom) and make sure that you’re assigned to the right queue(s)/campaign(s). If you are opted in, there will be a check-mark next to the queue name. If there are no check marks next to your name, you can try checking them yourself. If they are locked, you will need to contact your Contact Center Supervisor to grant you permission to opt in/out of individual queues/campaigns.
2. If you went through Step 1 and everything is in order, make sure to check that you are connected to your network. If your phone shows a message that says "Phone Not Available" this means that there might be an internet connectivity issue with your PC. Make sure that you are connected with an Ethernet connection instead of Wi-Fi and check with your IT administrator if any issues.
If you are not an IP Phone User and you are getting this error make sure that you select “Computer Headset” when you log in. More information about the three login settings can be found here.
3. Make sure that you log out of your Contivio client application at the end of the day. The Contivio app will disconnect from the server if there is no activity for more than 12 hours. You can typically tell if this is the case if your inbound calls are reaching your personal voicemail box, but you are still able to make outbound calls. If you shut down Contivio and then log back in, this should resolve your issue.
If you followed these steps and you are still unable to receive calls, please submit a support ticket via your Contivio app by going to Settings > Customer Support.
Why can't the other party hear me on the phone?
1. Check that 'Mute' isn't turned on in the App. Look for notification icon in the Media Display Window.
2. If using a headset, make sure it is not muted.
3. Have your Administrator check your router settings to ensure it supports SIP and VoIP.
4. Verify the correct audio device is being used.
5. Check the volume of your mic.
If you are still having audio issues, please Contivio Support (support@contivio.com).
Why am I experiencing poor audio quality?
If you are experiencing poor audio quality (for example the audio is going in and out, the line is choppy, or the voice appears to be coming out of a tunnel), it could be an issue with the provider, an internal network issue or a headset issue. Please find ways to troubleshoot each issue below, or submit a ticket to us from your Contivio app under Settings > Customer Support.
Customer Cell Phone Provider:
Customer calling in might be in a bad reception area and this may cause in and out audio, poor quality audio.
Internal Network Issue:
Sometimes the office internal network might be dropping the voice packets, causing choppy audio. It is advisable to notify the IT department to investigate further into this. If you have a wired Ethernet connection, please prioritize that over wireless (Wi-Fi) connection. Make sure that you have a proper internet connection. Contivio recommends that you should have at least 100 Kbps per agent / IP phone for your Contivio App to work smoothly. You can do a speed test from www.speedtest.net
Headset / Sound Settings:
For PC Users: Make sure that you have only one device set as default. To check that on your PC, go to Control Panel > Sound and select only one device as default (the green check mark)
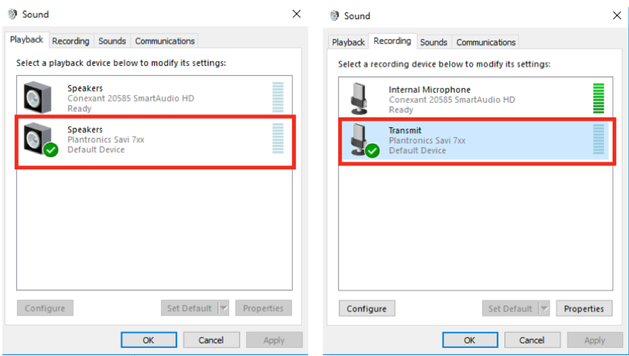
For Mac Users: Go to System Preferences > Sound and select only one default device.
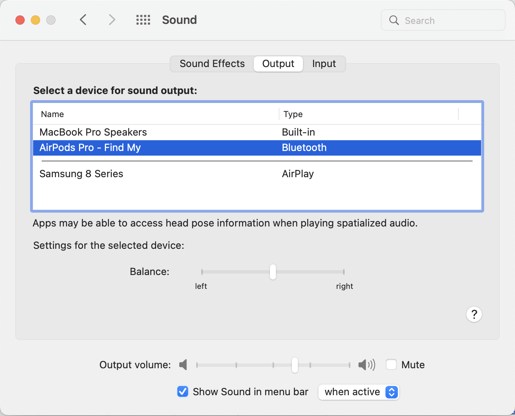
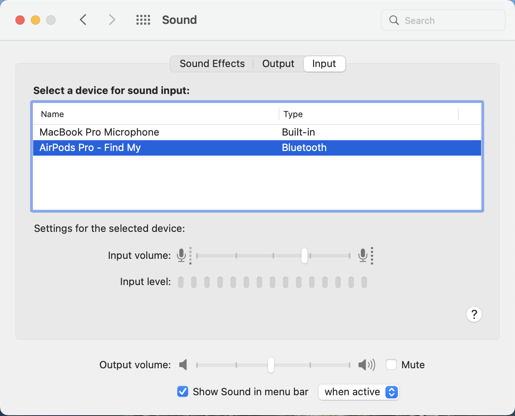
Static and echo are caused when the Mic is too sensitive.
For Mac Users: To decrease the mic volume, go to System Preferences > Sound > Input and lower the volume bar (see screenshot above).
For PC Users: To decrease mic sensitivity and mic boost please go to Control Panel > Sound > Recording > Double click on your default device.
On clicking the Levels tab (screenshot below) please adjust your microphone and Microphone boost settings. You can also use another mic to test if the sound quality is better.
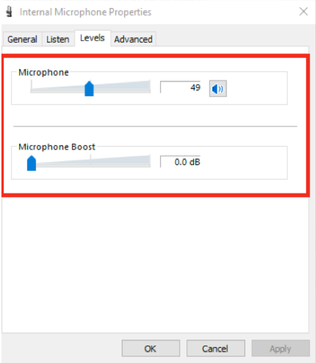
If you’ve recently completed a Windows Update:
Sometimes performing a Windows update can switch your default device to the internal mic and built in speakers, please revert back to your default headset and mic after the windows update.
If you're still having issues, please submit a ticket from your Contivio app (Settings > Customer Support) or email us at support@contivio.com with details about the call (i.e. phone #, time it took place, etc.)
Why aren't my calls being recorded?
If your calls aren’t being recorded, it could be due to the permission settings at the Agent, Queue or Call Center level.
Before recording a call, Contivio checks whether call recording is enabled in the Call Center first, then it checks the Queues, and then it finally looks for the Agent settings as final say.
- If Agents are set to “Record no calls” then this setting would prevail over call recordings enabled on the Queue and the Call Center. The same goes with Queues over Call Centers.
- If the Agent’s setting is “Do not care,” the agent will follow the rule for the Queue as a first priority, and the Call Center as a last resort.
The first step to diagnosing this is to ask your Supervisor or Contact Center Supervisor to check your Agent, Queue and Call Center settings in the Admin Portal to see if it is set to “Record No Calls” or “Do Not Care.” There are instructions here for Supervisors/Administrators to adjust these settings in the Admin portal.
If your Supervisor confirms that you are set up to record calls automatically, it’s possible you were not part of a queue when the call took place. To ensure you're part of a queue, go to “Categories” (the folder icon) and select a queue.
If your Contact Center does not have Call Recording enabled by default, you can always click on the "Record" button to manually start recording a conversation (see screenshot below), and the button next to it (the circular icon with the line through it) to Stop Recording.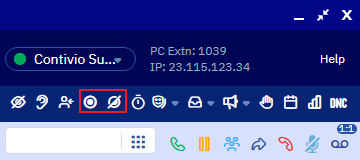
I'm trying to dial out, but nothing is happening. Why?
If you are unable to dial an outbound call, review the steps below to troubleshoot. If you’re clicking on the green “Call Answer” icon and nothing happens, review steps 1 & 2. If you are getting an error message, skip to step 3 below.
1. Make sure that you have only one device set as your Default Device.
For PC Users: Go to Control Panel > Sound > Check only one Default Playback Device:
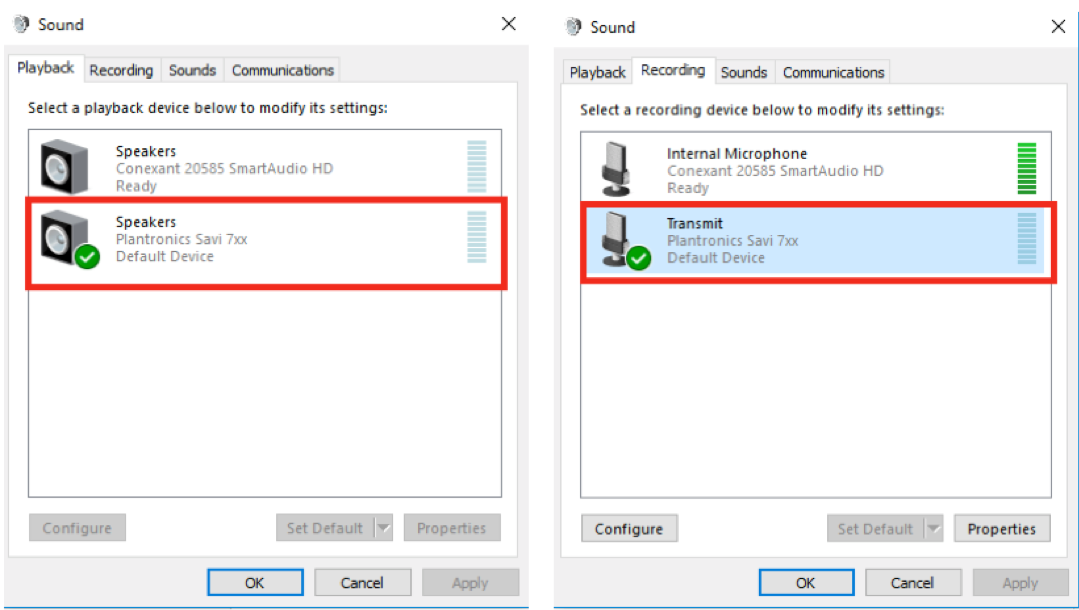
For Mac Users: Go to System Preferences > Sound and select only one default device.
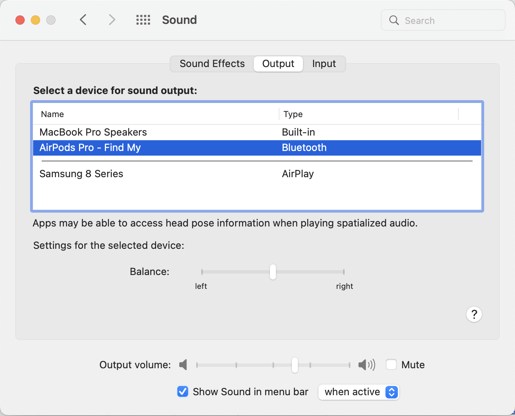
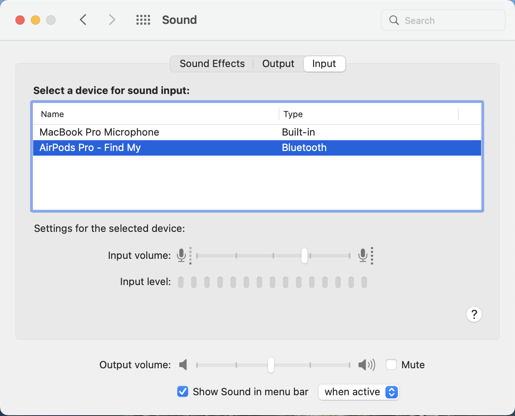
If it’s not a Default Device issue, move on to Step 2.
2. Check to make sure you are part of a queue. If you’re not, you won’t be able to dial any outbound calls. To check this, go to your work assignment tab from your Side Bar > Work Assignment. If you do not see any queues assigned to you please contact your Contact Center Administrator to add you into one.
3. If you’re getting a message saying, “All purchased phone lines are in use,” it could be because you have improper call forwarding set up on your Contivio app.
This means the Contivio app is forwarding the agent’s calls to their own DID, causing a loop and exceeding the maximum number of outbound channels that your company has.
Go to Settings > Call Handling and make sure that call forwarding is set correctly in your Contivio app (see screenshot below). You should not have "All Calls" forwarding to Voicemail.
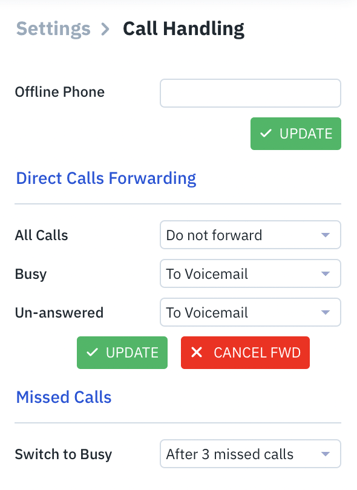
If your Settings appear to be correct and you are not getting this message every time, your Administrator might need to increase the number of outbound communication channels by contacting your voice carrier.
My phone answered a call even though I didn't click "Accept". Why?
If you answered a call without deliberately clicking “Accept,” it could be because you accidentally accepted the call with your Spacebar or Enter key.
To prevent accidentally accepting calls via keyboard, you can turn off "Display notifications on desktop" from your Contivio app. By switching this setting to “off” you will only receive a notification within the Contivio floating app that you will need to manually click with your mouse cursor.
Note that this setting will only affect the floating app mode, not toolbar mode.
To change the Notifications, go to Settings from the Sidebar and click Phone Position & Notifications. Then flip the “Display notifications on Desktop” slider to the “off” position.
If you are confident that you did not type in the keyboard during the call offer, you might want to check with your Contact Center Administrator or Supervisor to see whether “Auto Answer” is enabled in your Queue or not (under “Queue” settings in the Administrative Portal).
You can always submit a ticket via your Contivio app (Settings > Customer Support) for us to investigate further.
Why did the call drop after I tried to transfer it?
If it appeared that your phone call dropped after you transferred it to another Agent or Queue, it could be because you performed a “Cold Transfer.”
Whenever you perform a cold transfer by clicking on the “Transfer” button against an extension or a phone number, it will disconnect you from the call immediately, as it has been handed off to the person you transferred it to. If you want to provide a brief background on the caller before transferring to another agent, you will likely want to perform a “Warm Transfer” or a “Conference Call.” You can read about the differences on our Telephony page.
If you performed a transfer and the agent didn’t receive the call, it’s possible you clicked on the Transfer icon twice.
If you accidentally click the transfer icon twice, two transfers will be performed (the first one being a warm transfer, and the second one being a cold transfer mere fraction of a second later). If this happens, the customer likely was taken to the agent’s voicemail. To prevent this from happening in the future, make sure to only click on the Transfer icon once.
Why am I not getting a wrap-up period after my call ends?
If your Contact Center is set up to give you a wrap-up period after a call ends, you can follow the steps below to trouble-shoot.
1. Make sure that you are making a call against a queue or campaign. You can select a queue or campaign by clicking on the “Category” icon (the one that looks like a filing cabinet) in your Contivio app.
2. If you are still not getting a wrap-up, the queue/campaign you selected might not have wrap-up enabled. Please inform your Contact Center Admin or Supervisor to enable a wrap-up period for the queue by following the instructions here.
3. If you are getting a wrap-up period but it is dismissing before you finish, you can extend your wrap-up period via the wrap-up icon (the one that looks like a stopwatch) within the Contivio app. This icon is also present in the Call Information tab.
Note that once you click on the “extend wrap up” option, you will need to manually dismiss the notes when you are done by clicking on the Dismiss Contact Data button (screen shot below).
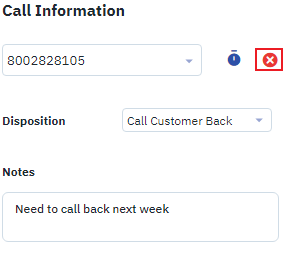
I'm getting an error in Google Chrome that says "Contivio Undefined"
If you are getting a Pop-up in Google Chrome that says “Contivio Undefined” while logging in to your Contivio Chrome Extension, it could be because your Chrome is outdated. As a next step, we recommend updating Google Chrome to the latest version.
To update Google Chrome, follow the steps below.
- Go to Settings (three dots that look like a stoplight in the top right corner > Settings)
- Click Settings from the top left corner.
- Click "About Chrome" - If you have the latest version, it will show up as “Google Chrome is up to date.” If not, update it and click relaunch.
If you followed these steps and you're still getting this message, please submit a support ticket via your Contivio app by going to Settings > Customer Support.
I'm not able to type my password into the Chrome extension. How do I login?
If you are unable to click on the password box to log into the Contivio Google Chrome Extension, it could be due to your computer screen resolution.
If you're a PC User, please adjust Google Chrome on your computer to have the Target location under properties set to:
"C:\Program Files (x86)\Google\Chrome\Application\chrome.exe" /force-device-scale-factor=1
This should address the issue, but if you’re still having problems, or if you're a Mac User, please contact us at support@contivio.com
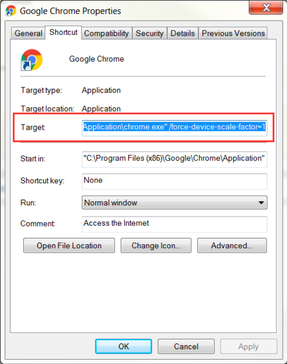
My Click to Dial is not working from the Chrome Extension. Why?
If you would like to use Contivio’s Click to Dial functionality, follow the steps below.
Make sure that you have the Contivio Chrome Extension installed in your browser. If you don’t have it, follow the steps on our Getting Started page.
Once you have the extension installed, you will be able to take advantage of Contivio’s click to dial within Chrome. Please make sure that your “Click to Dial” box is checked.
*Note - If you are using the click to dial feature within NetSuite, you should not have the “Click to Dial” option checked, otherwise it will double-dial the phone #.
If your click to dial feature is still not working, please consult your IT department to check the network connectivity within your office or you can submit a ticket via your Contivio app or send us an email at support@contivio.com.
Why do I get logged out of Contivio sometimes?
If you are a PC user and the Contivio application signs you out from time to time, it could be due to a couple of reasons.
Internet Explorer Users:
1. The Internet Explorer cache settings are causing the phone to lose connection with the server. Please make sure that you are not deleting cookies and clearing browsing data from your Internet explorer browser while using Contivio.
To do this, open Internet Explorer, and go to 'Settings' (Gear icon) > 'Internet Options'. Check if 'Delete browsing history on exit' is checked, this setting must be unchecked/disabled.
Chrome Users:
2. If you are using your Chrome extension and your Contivio app simultaneously, logging out of one of them will consequently log you out of the other. For example, if you log out of your Contivio app, then you will be logged out of the Chrome extension, and vice versa.
If you are still experiencing this issue, contact your IT Admin, or send us a support ticket via your Contivio App.
Why is the Contivio app asking for my Authentication Key every time? (Mac Users)
If you’re a Mac user and Contivio is asking for a Verification Code or Authentication Key every time you log in, follow the steps below to address it.
This is happening because the Contivio app was started from a Desktop link, which pointed to the Contivio Installer instead of the OSX Application Folder and hard disk. This is why the Verification Code is always prompted and the application auto-update fails.
To resolve this issue, when you download the app, remove the Desktop link and pin the Contivio application to the OSX Dock to ensure the Contivio Client is always launched from the Application Folder.
Moving forward, for any new installations on OSX, perform the following steps.
- Download Contivio from https://provision.contivio.com
- Complete the installation by dragging the DMG file to the Applications Folder.
- Launch Contivio, and enter Verification Code (Request Verification Code from your Admin or email us at support@contivio.com along with any valid Contivio User.
- Perform the Automatic Update and click on 'Yes' (if prompted).
- Re-login into Contivio, and then right-click on the App Icon on OSX Dock, and select 'Options' > 'Pin to Dock'.
- (Alternatively, launch Contivio via [OSX Command Key + Spacebar] and Type in 'Contivio' for the Application quick-launcher.)
- Remove the desktop link pointing to the Contivio Installer (on desktop, or in 'Downloads' folder, depending on browser download preferences)
Why does it look like my Queue Voicemail is stuck?
When you’re viewing agent reporting or your Real-Time Dashboard, and you notice multiple voicemails are assigned to one agent, it could be because the agent is not properly dismissing the voicemail media.
To prevent this from happening in the future, please instruct agents to dismiss each Queue Voicemail when they’re done by clicking the End button from the media display window.
For more information about Queue Voicemail, please visit our Voicemail page.
How do I transfer a chat?
With Contivio, you are able to transfer live chats to other queues. To transfer a live chat, you need to accept the chat first. Once you’re live with the customer, follow the steps below.
1. Click the Queue Transfer icon, which looks like a book
2. This will open a pop-up window with a list of queues you can choose from.
3. Select the Queue to transfer the Chat to and then click “Transfer”.
Please Note: You can only transfer chats to queues and not to a particular Agent.
The chat is offered to the agent who has been idle for the longest period in the queue you are transferring to, or the agent with the highest competency level for chat in that queue.
You can read more about our chat capabilities on our Chat page here.
I can hear audio when speaking on the phone, but my ringer isn't working.
If you can hear audio when speaking on the phone, but your ringer isn't working, follow the steps below to troubleshoot. If you’re still having issues, check out our other audio FAQs above or email us at support@contivio.com.
1. Make sure that your headset’s volume is high enough and not muted.
2. This could be due to some audio files missing from your Contivio file. Please check whether you have these particular files in the folder “ringin.wav” and “ringback.wav” by following the steps below.
The ringing.wav file is responsible for ringing your phone when an inbound call comes in, and the ringback.wav is responsible for the called party’s phone ringing when you dial out.
To check to see if you have these files:
- Type in “%appdata%\Contivio\Sounds” into a PC search
-OR- - C:\Program Files (x86)\Contivio.com\Contivio.com Client\Resources
If you see the ringing files, paste them into the prompts folder. If you do not find these files, please contact us and we will provide you with the missing files.