Supervisors have access to an additional set of features to help them perform their managerial duties. Some basic workflow tasks performed through the Contivio Apps are as follows.
Monitoring and Coaching Agents Using the Contivio App
Monitor a User
To monitor a Contivio user or multiple users:
- Click the ‘Directory’ icon from Side Bar.
- Look for an active user – ‘Ready’ status.
- Mouse over the user and click the ‘Monitor’ icon.
- When the user places or receives a call, you’ll be prompted to monitor the call.
- Click the ‘Stop Monitoring’ icon when you’re finished.
Note: A Supervisor will continue to receive prompts to monitor calls until ‘Stop Monitoring’ is selected for the monitored users. All call monitoring requests, however, get cleared automatically when the Supervisor logs out of the App. If multiple users are selected to be monitored, only one call can be monitored at a time.
Monitor a Call
To monitor a phone conversation of a Contivio user:
- Click the ‘Directory List’ icon from Side Bar.
- Look for an active user engaged in a call – ‘Busy’ status.
- Mouse over the user and click the ‘Monitor’ icon.
- Click ‘Stop Monitoring’ when you’re finished.
Note: Neither the Agent nor the other party will have any knowledge the call is being monitored, and neither party will be able to hear you.
Warning: Supervisor can only monitor a call when in the ‘Ready’ status.
Coach a User

To whisper to and coach a user:
- Find the user in the Directory List and click on the "Monitor" icon to monitor the call.
- While monitoring, click the ‘Supervisor Whisper’ icon (the one that looks like an ear) from Supervisor Bar.
- Click the ‘Supervisor Whisper’ icon again to stop.
Note: When whispering or coaching a user, the other party cannot hear you.
Take over a Call (Barge-In)

To barge in and take over a call:
- While monitoring a call, click the ‘Supervisor Barge-in’ icon from Supervisor Bar.
- Click the ‘Supervisor Barge-in’ icon again to stop.
Note: When you barge into the call, the customer will hear you as well.
Make an internal announcement

To send an internal announcement to all Contivio contact center users:
- Click the ‘Messages’ icon from Side Bar.
- Click the ‘Instant Message’ icon from the Messages ribbon.
- Select from the ‘Send Message’ drop-down list the ‘All’ option.
- Type your message in the form and click the ‘Send’ icon.
Send a private message
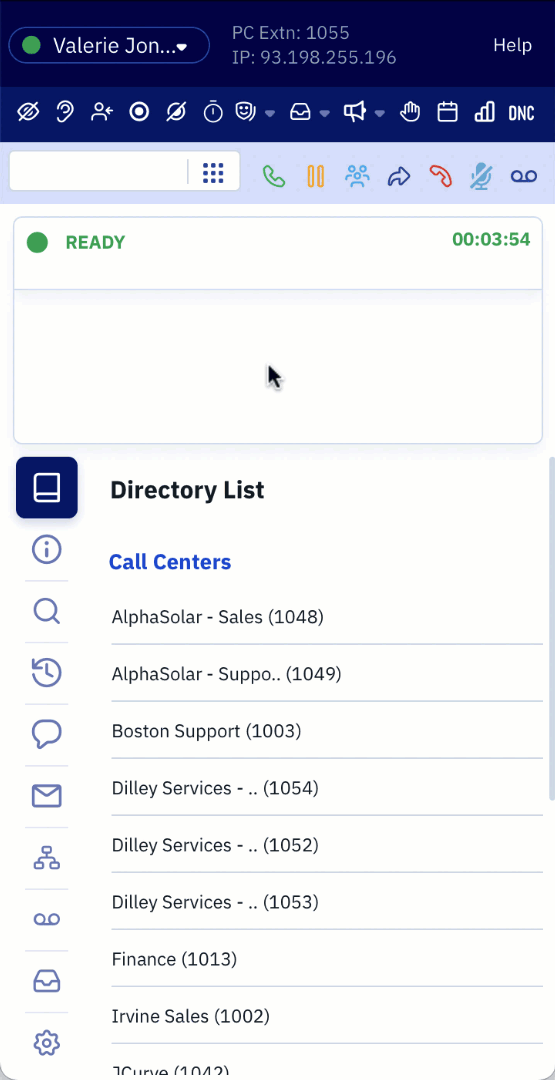
To send a private instant message to a Contivio contact center user:
- Click the ‘Messages’ icon from Side Bar.
- Click the ‘Instant Message’ icon from the Messages ribbon.
- Select from the ‘Send Message’ drop-down list the recipient(s).
- Type your message in the form and click the ‘Send’ icon.
Real-Time Dashboard Reports
Check how many users are ready or busy
To check the availability and work status of users:
- Click the ‘Work Status’ icon from Supervisor Bar.
- Click the ‘Agent progress’ tab to see all users.
- Navigate the header for ‘Ready’ and ‘Not Ready’ status.
As an alternative, supervisors can also keep track of agents' statuses by reviewing the "Real Time Agent Status" table in the real-time dashboard (see screenshot).
Note: Standard users, such as Agents, do not have access to the ‘Work Status’ report tab ‘Agent progress’. Users can always see the status of other team members by navigating to Contact Center members under the ‘Directory List’.

Report a caller's average wait time
To check the average wait time of a caller:
- Click the ‘Work Status’ icon from Supervisor Bar.
- Click the corresponding ‘Contact Center’ tab to see the office/region.
- Show/Hide statistics from the drop-down list or navigate the detail to see all statistics.
- Show/Hide queues from the drop-down list or navigate the detail to see all Queues.
- Look for ‘Expected Wait Time’.
Another way to keep track of average wait times is to use the Inbound Queue Statistics report in your real-time dashboard. Here there is a column for "Average Queue Time" per queue and media channel.

Report how many callers are waiting
To check the number of callers waiting in a Queue:
- Click the ‘Work Status’ icon from Supervisor Bar.
- Click the corresponding ‘Contact Center’ tab to see the office/region.
- Show/Hide statistics from the drop-down list or navigate the detail to see all statistics.
- Show/Hide queues from the drop-down list or navigate the detail to see all Queues.
- Look for ‘Calls Waiting’.
You can also view your Queue Gauges Report in the real-time dashboard by selecting the "Longest Call Waiting" and "Calls in Queue".

Check how long a user has been busy or idle
To check the duration of a user’s state:
- Click the ‘Work Status’ icon from Supervisor Bar.
- Click the ‘Agent progress’ tab to see all users.
- Navigate the detail for the ‘Agent Name’ and their ‘Time in State’.
The "Agent Availability" report in the supervisor dashboard is another report helpful tool to track user engagement.

View Call Volume by Queue and Campaign
To view the call volumes by queue and campaign:
- Click the ‘Work Status’ icon from Supervisor Bar.
- Under the Dashboard tab, check off the "Call Volume By Queue" report from the drop-down menu.
- Use the report to compare inbound, outbound, and campaign calls by queue.

Check on the status of your office
To check the status of your office or Contact Center:
- Click the ‘Work Status’ icon from Supervisor Bar.
- Click the corresponding ‘Contact Center’ tab to see the office/region.
- Show/Hide statistics from the drop-down list or navigate the detail to see all statistics.
- Choose a statistic and click the ‘Chart’ icon of your preference for a graph.
Note: Standard users, such as Agents, have visibility to real-time Queue and Campaign statistics.
Warning: You can only chart or graph one statistic at a time.
Check on the status of your team
To check the status of your team or Queue:
- Click the ‘Work Status’ icon from Supervisor Bar.
- Click the corresponding ‘Contact Center’ tab to see the office/region.
- Show/Hide statistics from the drop-down list or navigate the detail to see all statistics.
- Show/Hide queues from the drop-down list or navigate the detail to see all Queues.
- Choose a Queue and click the ‘Chart’ icon of your preference for a graph.
Note: You can only chart or graph one Queue at a time.
Check on the status or your campaign
To check the status of your outbound campaign:
- Click the ‘Work Status’ icon from Supervisor Bar.
- Click the corresponding ‘Contact Center’ tab to see the office/region.
- Show/Hide statistics from the drop-down list or navigate the detail to see all statistics.
- Show/Hide campaigns from the drop-down list or navigate the detail to see all Campaigns.
- Choose a Campaign and click the ‘Chart’ icon of your preference for a graph.
Note: You can only chart or graph one Campaign at a time.]
Report the call abandon rate of a campaign
To check the status of your outbound campaign:
- Click the ‘Work Status’ icon from Supervisor Bar.
- Click the corresponding ‘Contact Center’ tab to see the office/region.
- Show/Hide statistics from the drop-down list or navigate the detail to see all statistics.
- Show/Hide campaigns from the drop-down list or navigate the detail to see all Campaigns.
- Look for ‘Campaign Calls Abandoned’.
For more information about Contact Center reports, please download our comprehensive reporting guide.